20 M6A: Wrangling and Tidying Data
This content draws on material from Statistical Inference via Data Science: A ModernDive into R and the Tidyverse by Chester Ismay and Albert Y. Kim, licensed under CC BY-NC-SA 4.0
Changes to the source material include addition of new material; light editing; rearranging, removing, and combining original material; adding and changing links; and adding first-person language from current author.
The resulting content is licensed under CC BY-NC-SA 4.0.
20.1 Introduction
Two weeks ago, we learned about importing a dataset into R. However, sometimes the dataset that we’ve found isn’t precisely the data that we need. In this walkthrough, we’ll practice wrangling data and tidying data—two skills that help us transform the data we have into the data we want.
20.2 Wrangling
In this section, we’ll cover a series of functions from the dplyr package for data wrangling that will allow you to take a data frame and “wrangle” it (transform it) to suit your needs. Such functions include:
filter()a data frame’s existing rows to only pick out a subset of them.mutate()its existing columns/variables to create new ones. For example, convert hourly temperature recordings from degrees Fahrenheit to degrees Celsius.arrange()its rows. For example, sort rows of a dataframe in ascending or descending order of a particular variable.select()a data frame’s existing columns to only pick out a subset of them.rename()the columns of a data frame.- return the
top_n()values of a particular variable.
Notice how I’ve used computer_code font to describe the actions we want to take on our data frames. This is because the dplyr package for data wrangling has intuitively verb-named functions that are easy to remember.
There is a further benefit to learning to use the dplyr package for data wrangling: its similarity to the database querying language SQL (pronounced “sequel” or spelled out as “S”, “Q”, “L”). SQL (which stands for “Structured Query Language”) is used to manage large databases quickly and efficiently and is widely used by many institutions with a lot of data. While SQL is a topic left for a book or a course on database management, keep in mind that once you learn dplyr, you can learn SQL more easily.
Needed packages
Let’s load all the packages needed for our wrangling practice (this assumes you’ve already installed them). If needed, read Section 8.4 for information on how to install and load R packages.
20.2.1 The pipe operator: %>%
Before we start data wrangling, let’s first introduce a nifty tool that gets loaded with the dplyr package: the pipe operator %>%. The pipe operator allows us to combine multiple operations in R into a single sequential chain of actions.
Let’s start with a hypothetical example. (Because this is a hypothetical example, please note that you do not need to—and cannot really—execute the dummy code in this section.) Say you would like to perform a hypothetical sequence of operations on a hypothetical data frame x using hypothetical functions f(), g(), and h():
- Take
xthen - Use
xas an input to a functionf()then - Use the output of
f(x)as an input to a functiong()then - Use the output of
g(f(x))as an input to a functionh()
One way to achieve this sequence of operations is by using nesting parentheses as follows:
This code isn’t so hard to read since we are applying only three functions: f(), then g(), then h(); furthermore, each of these functions has a short name—and only has one argument. However, you can imagine that this will get progressively harder to read as the number of functions applied in your sequence increases and the arguments in each function increase as well.
This is where the pipe operator %>% comes in handy. %>% takes the output of one function and then “pipes” it to be the input of the next function. With this in mind, one helpful trick is to read %>% as “then” or “and then.” For example, you can obtain the same output as the hypothetical sequence of functions as follows:
You would read this sequence as:
- Take
xthen - Use this output as the input to the next function
f()then - Use this output as the input to the next function
g()then - Use this output as the input to the next function
h()
While both approaches (nested parentheses and pipes) achieve the same goal, the latter is much more human-readable because you can clearly read the sequence of operations line-by-line. But what are the hypothetical x, f(), g(), and h()? Throughout this walkthrough on data wrangling:
- The starting value
xwill be a data frame. For example, theflightsdata frame we explored in Section 8.5. - The sequence of functions, here
f(),g(), andh(), will mostly be a sequence of any number of the data wrangling verb-named functions we listed in the introduction to this walkthrough - The result will be the transformed/modified data frame that you want.
20.2.2 filter rows
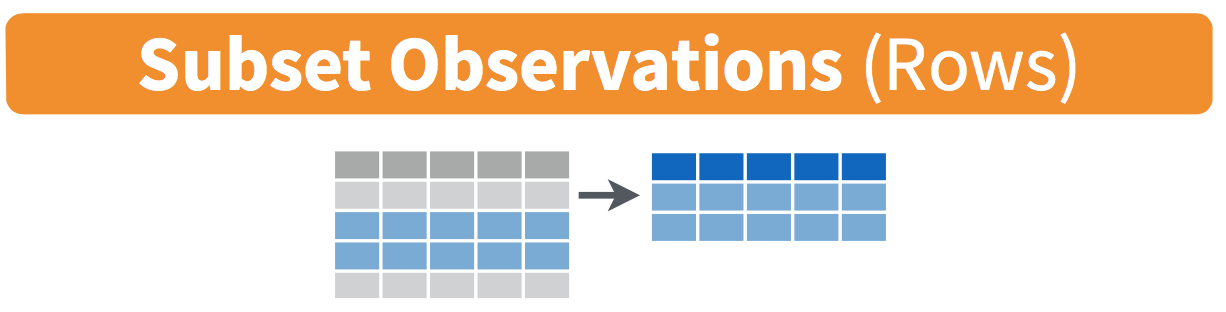
Figure 20.1: Diagram of filter() rows operation.
The filter() function here works much like the “Filter” option in Microsoft Excel; it allows you to specify criteria about the values of a variable in your dataset and then filter out only the rows that match that criteria.
Let’s see what I mean by taking the flights dataset that we’ve used in the past and turning it into a slimmer dataset that includes only flights from New York City to Portland, Oregon. The dest destination code (or airport code) for Portland, Oregon is "PDX". Run the following and look at the results in RStudio’s spreadsheet viewer to ensure that only flights heading to Portland are chosen here:
Note the order of the code. First, take the flights data frame then filter() the data frame so that only those where the dest equals "PDX" are included. We test for equality using the double equal sign == and not a single equal sign =. Trying to run filter(dest = "PDX") will yield an error. This is a convention across many programming languages, but if you are new to coding, you’ll probably forget to use the double equal sign == a few times before you get the hang of it. (To be honest, it’s taken me more than a few times to get into this habit!)
You can use other operators beyond just the == operator that tests for equality:
>corresponds to “greater than”<corresponds to “less than”>=corresponds to “greater than or equal to”<=corresponds to “less than or equal to”!=corresponds to “not equal to.” The!is used in many programming languages to indicate “not”
Furthermore, you can combine multiple criteria using operators that make comparisons:
|corresponds to “or”&corresponds to “and”
To see many of these in action, let’s filter flights for all rows that departed from JFK and were heading to Burlington, Vermont ("BTV") or Seattle, Washington ("SEA") and departed in the months of October, November, or December. Run the following:
btv_sea_flights_fall <- flights %>%
filter(origin == "JFK" & (dest == "BTV" | dest == "SEA") & month >= 10)
View(btv_sea_flights_fall)Note that even though we might say “all flights leaving Burlington, Vermont and Seattle, Washington” to another human, for a computer to understand, we have to specify that we really mean “all flights leaving Burlington, Vermont or leaving Seattle, Washington.” For a given row in the data, dest can be "BTV", or "SEA", or something else, but not both "BTV" and "SEA" at the same time. Furthermore, note the careful use of parentheses around dest == "BTV" | dest == "SEA".
We can often skip the use of & and just separate our conditions with a comma. The previous code will return the identical output btv_sea_flights_fall as the following code:
btv_sea_flights_fall <- flights %>%
filter(origin == "JFK", (dest == "BTV" | dest == "SEA"), month >= 10)
View(btv_sea_flights_fall)Let’s present another example that uses the ! “not” operator to pick rows that don’t match a criteria. As mentioned earlier, the ! can be read as “not.” Here we are filtering rows corresponding to flights that didn’t go to Burlington, VT or Seattle, WA.
Again, note the careful use of parentheses around the (dest == "BTV" | dest == "SEA"). If we didn’t use parentheses, like with the following code:
We would be returning all flights not headed to "BTV" or those headed to "SEA", which is an entirely different resulting data frame.
Now say we have a larger number of airports we want to filter for, say "SEA", "SFO", "PDX", "BTV", and "BDL". We could continue to use the | (or) operator:
many_airports <- flights %>%
filter(dest == "SEA" | dest == "SFO" | dest == "PDX" |
dest == "BTV" | dest == "BDL")but as we progressively include more airports, this will get unwieldy to write. A slightly shorter approach uses the %in% operator along with the c() function. Recall from Subsection 8.3.1 that the c() function “combines” or “concatenates” values into a single vector of values.
many_airports <- flights %>%
filter(dest %in% c("SEA", "SFO", "PDX", "BTV", "BDL"))
View(many_airports)What this code is doing is filtering flights for all flights where dest is in the vector of airports c("BTV", "SEA", "PDX", "SFO", "BDL"). Both outputs of many_airports are the same, but as you can see the latter takes much less energy to code. The %in% operator is useful for looking for matches commonly in one vector/variable compared to another.
As a final note, we recommend that filter() should often be among the first verbs you consider applying to your data. This cleans your dataset to only those rows you care about, or put differently, it narrows down the scope of your data frame to just the observations you care about.
20.2.3 mutate existing variables
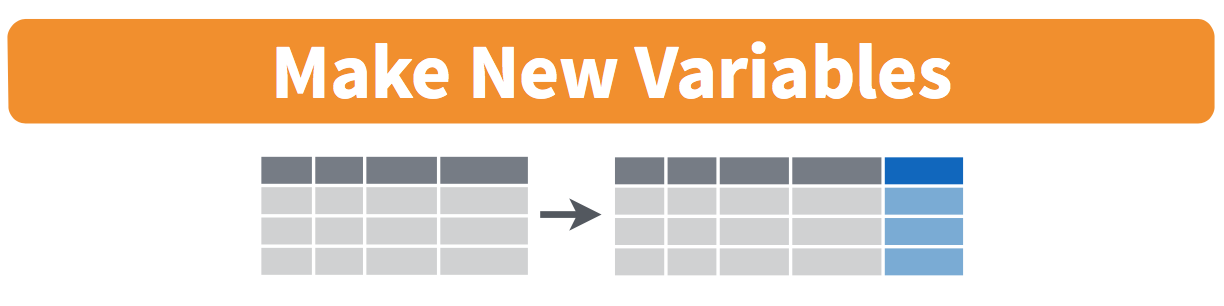
Figure 20.2: Diagram of mutate() columns.
Another common transformation of data is to create/compute new variables based on existing ones. For example, say you are more comfortable thinking of temperature in degrees Celsius (°C) instead of degrees Fahrenheit (°F). The formula to convert temperatures from °F to °C is
We can apply this formula to the temp variable using the mutate() function from the dplyr package, which takes existing variables and mutates them to create new ones.
In this code, we mutate() the weather data frame by creating a new variable temp_in_C = (temp - 32) / 1.8 and then overwrite the original weather data frame. Why did we overwrite the data frame weather, instead of assigning the result to a new data frame like weather_new? As a rough rule of thumb, as long as you are not losing original information that you might need later, it’s acceptable practice to overwrite existing data frames with updated ones, as we did here. On the other hand, why did we not overwrite the variable temp, but instead created a new variable called temp_in_C? Because if we did this, we would have erased the original information contained in temp of temperatures in Fahrenheit that may still be valuable to us.
Let’s consider another example. Passengers are often frustrated when their flight departs late, but aren’t as annoyed if, in the end, pilots can make up some time during the flight. This is known in the airline industry as gain, and we will create this variable using the mutate() function:
Let’s take a look at only the dep_delay, arr_delay, and the resulting gain variables for the first 5 rows in our updated flights data frame in Table 20.1.
| dep_delay | arr_delay | gain |
|---|---|---|
| 2 | 11 | -9 |
| 4 | 20 | -16 |
| 2 | 33 | -31 |
| -1 | -18 | 17 |
| -6 | -25 | 19 |
The flight in the first row departed 2 minutes late but arrived 11 minutes late, so its “gained time in the air” is a loss of 9 minutes, hence its gain is 2 - 11 = -9. On the other hand, the flight in the fourth row departed a minute early (dep_delay of -1) but arrived 18 minutes early (arr_delay of -18), so its “gained time in the air” is minutes, hence its gain is +17.
To close out our discussion on the mutate() function to create new variables, note that we can create multiple new variables at once in the same mutate() code. Furthermore, within the same mutate() code we can refer to new variables we just created. As an example, consider the mutate() code Wickham and Grolemund (2017) show in Chapter 5 of R for Data Science:
20.2.4 arrange and sort rows
One of the most commonly performed data wrangling tasks is to sort a data frame’s rows in the alphanumeric order of one of the variables. The dplyr package’s arrange() function allows us to sort/reorder a data frame’s rows according to the values of the specified variable.
Suppose we are interested in determining the most frequent destination airports for all domestic flights departing from New York City in 2013:
# A tibble: 105 × 2
dest num_flights
<chr> <int>
1 ABQ 254
2 ACK 265
3 ALB 439
4 ANC 8
5 ATL 17215
6 AUS 2439
7 AVL 275
8 BDL 443
9 BGR 375
10 BHM 297
# ℹ 95 more rowsObserve that by default the rows of the resulting freq_dest data frame are sorted in alphabetical order of destination. Say instead we would like to see the same data, but sorted from the most to the least number of flights (num_flights) instead:
# A tibble: 105 × 2
dest num_flights
<chr> <int>
1 LEX 1
2 LGA 1
3 ANC 8
4 SBN 10
5 HDN 15
6 MTJ 15
7 EYW 17
8 PSP 19
9 JAC 25
10 BZN 36
# ℹ 95 more rowsThis is, however, the opposite of what we want. The rows are sorted with the least frequent destination airports displayed first. This is because arrange() always returns rows sorted in ascending order by default. To switch the ordering to be in “descending” order instead, we use the desc() function as so:
# A tibble: 105 × 2
dest num_flights
<chr> <int>
1 ORD 17283
2 ATL 17215
3 LAX 16174
4 BOS 15508
5 MCO 14082
6 CLT 14064
7 SFO 13331
8 FLL 12055
9 MIA 11728
10 DCA 9705
# ℹ 95 more rows20.2.5 select variables
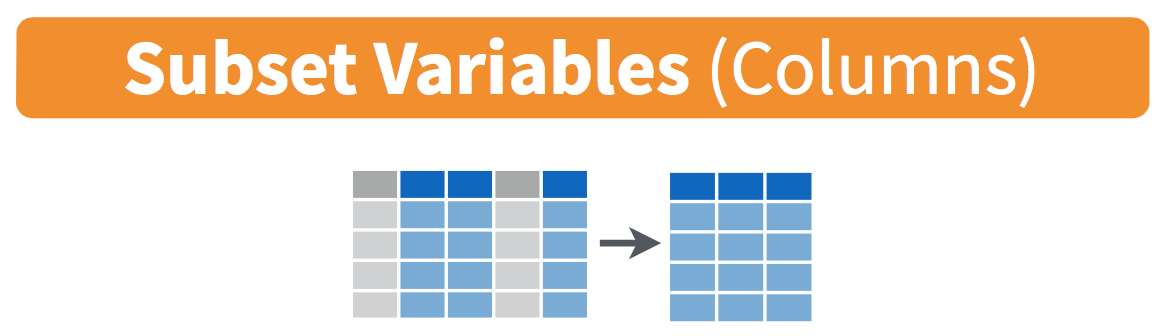
Figure 20.3: Diagram of select() columns.
We’ve seen that the flights data frame in the nycflights13 package contains 19 different variables. You can identify the names of these 19 variables by running the glimpse() function from the dplyr package:
However, say you only need two of these 19 variables, say carrier and flight. You can select() these two variables:
This function makes it easier to explore large datasets since it allows us to limit the scope to only those variables we care most about. For example, if we select() only a smaller number of variables as is shown in Figure 20.3, it will make viewing the dataset in RStudio’s spreadsheet viewer more digestible.
Let’s say instead you want to drop, or de-select, certain variables. For example, consider the variable year in the flights data frame. This variable isn’t quite a “variable” because it is always 2013 and hence doesn’t change. Say you want to remove this variable from the data frame. We can deselect year by using the - sign:
Another way of selecting columns/variables is by specifying a range of columns:
This will select() all columns between month and day, as well as between arr_time and sched_arr_time, and drop the rest.
The select() function can also be used to reorder columns when used with the everything() helper function. For example, suppose we want the hour, minute, and time_hour variables to appear immediately after the year, month, and day variables, while not discarding the rest of the variables. In the following code, everything() will pick up all remaining variables:
flights_reorder <- flights %>%
select(year, month, day, hour, minute, time_hour, everything())
glimpse(flights_reorder)Lastly, the helper functions starts_with(), ends_with(), and contains() can be used to select variables/columns that match those conditions. As examples,
20.2.6 rename variables
Another useful function is rename(), which as you may have guessed changes the name of variables. Suppose we want to only focus on dep_time and arr_time and change dep_time and arr_time to be departure_time and arrival_time instead in the flights_time data frame:
flights_time_new <- flights %>%
select(dep_time, arr_time) %>%
rename(departure_time = dep_time, arrival_time = arr_time)
glimpse(flights_time_new)Note that in this case we used a single = sign within the rename(). For example, departure_time = dep_time renames the dep_time variable to have the new name departure_time. This is because we are not testing for equality like we would using ==. Instead we want to assign a new variable departure_time to have the same values as dep_time and then delete the variable dep_time. Note that new dplyr users often forget that the new variable name comes before the equal sign.
20.2.7 top_n values of a variable
We can also return the top n values of a variable using the top_n() function. For example, we can return a data frame of the top 10 destination airports in the dataframe we’ve already established. Observe that we set the number of values to return to n = 10 and wt = num_flights to indicate that we want the rows corresponding to the top 10 values of num_flights. See the help file for top_n() by running ?top_n for more information.
Let’s further arrange() these results in descending order of num_flights:
20.3 Tidying Data
In Subsection 8.3.1, I introduced the concept of a data frame in R: a rectangular spreadsheet-like representation of data where the rows correspond to observations and the columns correspond to variables describing each observation. In Section 8.5, we started exploring our first data frame: the flights data frame included in the nycflights13 package.
In the first section of this walkthrough, we learned how to take existing data frames and transform/modify them to suit our ends. In this second section, we extend some of these ideas by discussing a type of data formatting called “tidy” data. You will see that having data stored in “tidy” format is about more than just what the everyday definition of the term “tidy” might suggest: having your data “neatly organized.” Instead, we define the term “tidy” as it’s used by data scientists who use R, outlining a set of rules by which data is saved.
Knowing about tidy data was not necessary earlier because all the data we used were already in “tidy” format. In this walkthrough, we’ll now see that this format is essential to using the tools we’ve covered. Furthermore, it will also be useful for future walkthroughs as we cover future ideas.
Needed packages
Let’s load all the packages needed for this walkthrough (this assumes you’ve already installed them). If needed, read Section 8.4 for information on how to install and load R packages.
20.3.1 Importing data
Up to this point, most of our activities have used data stored inside of an R package, though we have practiced importing data from an outside source in Section 14.4. It’s time to put that practice to use!
To practice tidying data, we need to load a Comma Separated Values .csv file, the same format that I encouraged you to find for your personal dataset. You can think of a .csv file as a bare-bones spreadsheet where:
- Each line in the file corresponds to one row of data/one observation.
- Values for each line are separated with commas. In other words, the values of different variables are separated by commas in each row.
- The first line is often, but not always, a header row indicating the names of the columns/variables.
The .csv file we’re interested in here is dem_score.csv—it is found in the activity_data subfolder of your class project folder and contains ratings of the level of democracy in different countries spanning 1952 to 1992. Let’s use the read_csv() function from the readr package (with some help from the @here package) to read it from your computer, import it into R, and save it in a data frame called dem_score.
# A tibble: 96 × 10
country `1952` `1957` `1962` `1967` `1972` `1977` `1982` `1987` `1992`
<chr> <dbl> <dbl> <dbl> <dbl> <dbl> <dbl> <dbl> <dbl> <dbl>
1 Albania -9 -9 -9 -9 -9 -9 -9 -9 5
2 Argentina -9 -1 -1 -9 -9 -9 -8 8 7
3 Armenia -9 -7 -7 -7 -7 -7 -7 -7 7
4 Australia 10 10 10 10 10 10 10 10 10
5 Austria 10 10 10 10 10 10 10 10 10
6 Azerbaijan -9 -7 -7 -7 -7 -7 -7 -7 1
7 Belarus -9 -7 -7 -7 -7 -7 -7 -7 7
8 Belgium 10 10 10 10 10 10 10 10 10
9 Bhutan -10 -10 -10 -10 -10 -10 -10 -10 -10
10 Bolivia -4 -3 -3 -4 -7 -7 8 9 9
# ℹ 86 more rowsIn this dem_score data frame, the minimum value of -10 corresponds to a highly autocratic nation, whereas a value of 10 corresponds to a highly democratic nation. Note also that backticks surround the different variable names. Variable names in R by default are not allowed to start with a number nor include spaces, but we can get around this fact by surrounding the column name with backticks. We’ll revisit the dem_score data frame in a case study in the upcoming Section 20.3.5.
Note that the read_csv() function included in the readr package is different than the read.csv() function that comes installed with R. While the difference in the names might seem trivial (an _ instead of a .), the read_csv() function is, in my opinion, easier to use since it can more easily read data off the web and generally imports data at a much faster speed. Furthermore, the read_csv() function included in the readr saves data frames as tibbles by default.
20.3.2 “Tidy” data
With our data imported, let’s learn about the concept of “tidy” data format with a motivating example from the fivethirtyeight package. The fivethirtyeight package provides access to the datasets used in many articles published by the data journalism website, FiveThirtyEight.com. For a complete list of all 129 datasets included in the fivethirtyeight package, check out the package webpage by going to: https://fivethirtyeight-r.netlify.app/articles/fivethirtyeight.html.
Let’s focus our attention on the drinks data frame and look at its first 5 rows:
# A tibble: 5 × 5
country beer_servings spirit_servings wine_servings total_litres_of_pure…¹
<chr> <int> <int> <int> <dbl>
1 Afghanistan 0 0 0 0
2 Albania 89 132 54 4.9
3 Algeria 25 0 14 0.7
4 Andorra 245 138 312 12.4
5 Angola 217 57 45 5.9
# ℹ abbreviated name: ¹total_litres_of_pure_alcoholAfter reading the help file by running ?drinks, you’ll see that drinks is a data frame containing results from a survey of the average number of servings of beer, spirits, and wine consumed in 193 countries. This data was originally reported on FiveThirtyEight.com in Mona Chalabi’s article: “Dear Mona Followup: Where Do People Drink The Most Beer, Wine And Spirits?”. It’s important to note that Chalabi is no longer with FiveThirtyEight and has been sharply critical of the organization since her leaving.
Let’s apply some of the data wrangling verbs we learned in Section 20.2 on the drinks data frame:
filter()thedrinksdata frame to only consider 4 countries: the United States, China, Italy, and Saudi Arabia, thenselect()all columns excepttotal_litres_of_pure_alcoholby using the-sign, thenrename()the variablesbeer_servings,spirit_servings, andwine_servingstobeer,spirit, andwine, respectively.
and save the resulting data frame in drinks_smaller:
drinks_smaller <- drinks %>%
filter(country %in% c("USA", "China", "Italy", "Saudi Arabia")) %>%
select(-total_litres_of_pure_alcohol) %>%
rename(beer = beer_servings, spirit = spirit_servings, wine = wine_servings)
drinks_smaller# A tibble: 4 × 4
country beer spirit wine
<chr> <int> <int> <int>
1 China 79 192 8
2 Italy 85 42 237
3 Saudi Arabia 0 5 0
4 USA 249 158 84Let’s compare this way of organizing the data with an alternative:
drinks_smaller_tidy <- drinks_smaller %>%
pivot_longer(names_to = "type",
values_to = "servings",
cols = -country)
drinks_smaller_tidy# A tibble: 12 × 3
country type servings
<chr> <chr> <int>
1 China beer 79
2 China spirit 192
3 China wine 8
4 Italy beer 85
5 Italy spirit 42
6 Italy wine 237
7 Saudi Arabia beer 0
8 Saudi Arabia spirit 5
9 Saudi Arabia wine 0
10 USA beer 249
11 USA spirit 158
12 USA wine 84Observe that while drinks_smaller and drinks_smaller_tidy are both rectangular in shape and contain the same 12 numerical values (3 alcohol types by 4 countries), they are formatted differently. drinks_smaller is formatted in what’s known as “wide” format, whereas drinks_smaller_tidy is formatted in what’s known as “long/narrow” format.
In the context of doing data science in R, long/narrow format is also known as “tidy” format. In order to use the packages that we prefer in this class, your input data frames must be in “tidy” format. Thus, all non-“tidy” data must be converted to “tidy” format first. Before we convert non-“tidy” data frames like drinks_smaller to “tidy” data frames like drinks_smaller_tidy, let’s define “tidy” data.
20.3.3 Definition of “tidy” data
You have surely heard the word “tidy” in your life:
- “Tidy up your room!”
- “Write your homework in a tidy way so it is easier to provide feedback.”
- Marie Kondo’s best-selling book, The Life-Changing Magic of Tidying Up: The Japanese Art of Decluttering and Organizing, and Netflix TV series Tidying Up with Marie Kondo.
- “I am not by any stretch of the imagination a tidy person, and the piles of unread books on the coffee table and by my bed have a plaintive, pleading quality to me - ‘Read me, please!’” - Linda Grant
What does it mean for your data to be “tidy”? While “tidy” has a clear English meaning of “organized,” the word “tidy” in data science using R means that your data follows a standardized format. We will follow Hadley Wickham’s (2014) definition of “tidy” data shown also in Figure 20.4:
A dataset is a collection of values, usually either numbers (if quantitative) or strings AKA text data (if qualitative/categorical). Values are organised in two ways. Every value belongs to a variable and an observation. A variable contains all values that measure the same underlying attribute (like height, temperature, duration) across units. An observation contains all values measured on the same unit (like a person, or a day, or a city) across attributes.
“Tidy” data is a standard way of mapping the meaning of a dataset to its structure. A dataset is messy or tidy depending on how rows, columns and tables are matched up with observations, variables and types. In tidy data:
- Each variable forms a column.
- Each observation forms a row.
- Each type of observational unit forms a table.
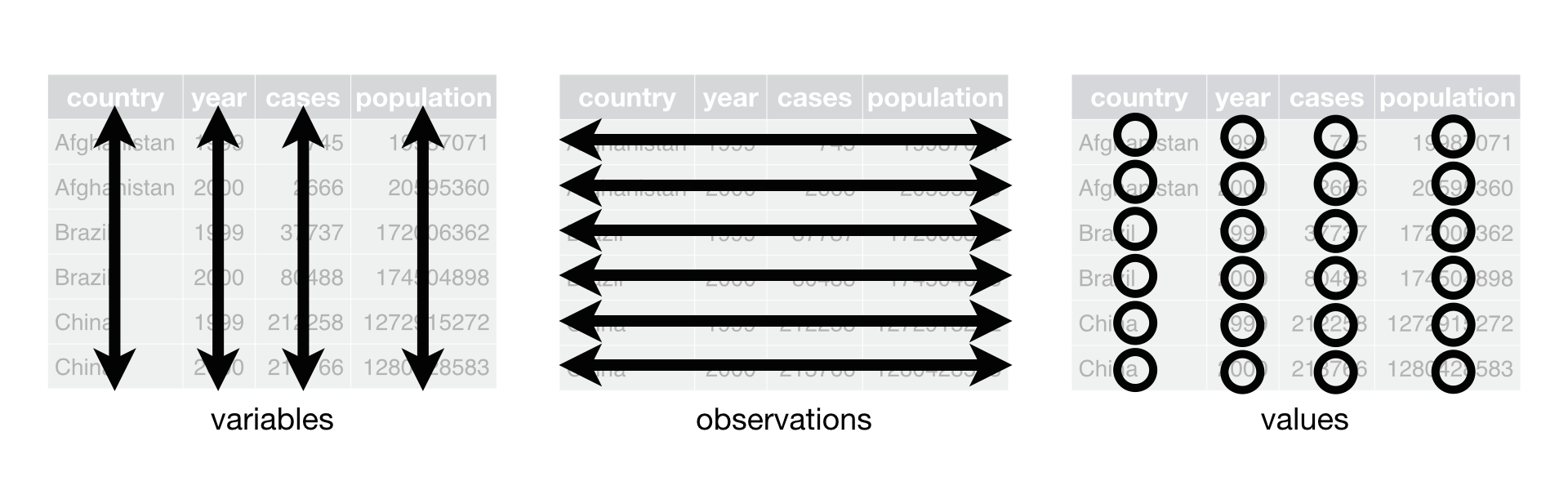
Figure 20.4: Tidy data graphic from R for Data Science.
For example, say you have the following table of stock prices in Table 20.3:
| Date | Boeing stock price | Amazon stock price | Google stock price |
|---|---|---|---|
| 2009-01-01 | $173.55 | $174.90 | $174.34 |
| 2009-01-02 | $172.61 | $171.42 | $170.04 |
Although the data are neatly organized in a rectangular spreadsheet-type format, they do not follow the definition of data in “tidy” format. While there are three variables corresponding to three unique pieces of information (date, stock name, and stock price), there are not three columns. In “tidy” data format, each variable should be its own column, as shown in Table 20.5. Notice that both tables present the same information, but in different formats.
| Date | Stock Name | Stock Price |
|---|---|---|
| 2009-01-01 | Boeing | $173.55 |
| 2009-01-01 | Amazon | $174.90 |
| 2009-01-01 | $174.34 | |
| 2009-01-02 | Boeing | $172.61 |
| 2009-01-02 | Amazon | $171.42 |
| 2009-01-02 | $170.04 |
Now we have the requisite three columns Date, Stock Name, and Stock Price. On the other hand, consider the data in Table 20.7.
| Date | Boeing Price | Weather |
|---|---|---|
| 2009-01-01 | $173.55 | Sunny |
| 2009-01-02 | $172.61 | Overcast |
In this case, even though the variable “Boeing Price” occurs just like in our non-“tidy” data in Table 20.3, the data is “tidy” since there are three variables corresponding to three unique pieces of information: Date, Boeing price, and the Weather that particular day.
20.3.4 Converting to “tidy” data
In our walkthroughs so far, you’ve only seen data frames that were already in “tidy” format. Furthermore, for the rest of this book, you’ll mostly only see data frames that are already in “tidy” format as well. However, this is not always the case with all datasets—including, perhaps, the dataset that you’ve chosen to work with for your class proejcts. If your original data frame is in wide (non-“tidy”) format and you would like to use the packages we learn about, you will first have to convert it to “tidy” format. To do so, we recommend using the pivot_longer() function in the tidyr package.
Going back to our drinks_smaller data frame from earlier:
# A tibble: 4 × 4
country beer spirit wine
<chr> <int> <int> <int>
1 China 79 192 8
2 Italy 85 42 237
3 Saudi Arabia 0 5 0
4 USA 249 158 84We convert it to “tidy” format by using the pivot_longer() function from the tidyr package as follows:
drinks_smaller_tidy <- drinks_smaller %>%
pivot_longer(names_to = "type",
values_to = "servings",
cols = -country)
drinks_smaller_tidy# A tibble: 12 × 3
country type servings
<chr> <chr> <int>
1 China beer 79
2 China spirit 192
3 China wine 8
4 Italy beer 85
5 Italy spirit 42
6 Italy wine 237
7 Saudi Arabia beer 0
8 Saudi Arabia spirit 5
9 Saudi Arabia wine 0
10 USA beer 249
11 USA spirit 158
12 USA wine 84We set the arguments to pivot_longer() as follows:
names_tohere corresponds to the name of the variable in the new “tidy”/long data frame that will contain the column names of the original data. Observe how we setnames_to = "type". In the resultingdrinks_smaller_tidy, the columntypecontains the three types of alcoholbeer,spirit, andwine. Sincetypeis a variable name that doesn’t appear indrinks_smaller, we use quotation marks around it. You’ll receive an error if you just usenames_to = typehere.values_tohere is the name of the variable in the new “tidy” data frame that will contain the values of the original data. Observe how we setvalues_to = "servings"since each of the numeric values in each of thebeer,wine, andspiritcolumns of thedrinks_smallerdata corresponds to a value ofservings. In the resultingdrinks_smaller_tidy, the columnservingscontains the 4 3 = 12 numerical values. Note again thatservingsdoesn’t appear as a variable indrinks_smallerso it again needs quotation marks around it for thevalues_toargument.- The third argument
colsis the columns in thedrinks_smallerdata frame you either want to or don’t want to “tidy.” Observe how we set this to-countryindicating that we don’t want to “tidy” thecountryvariable indrinks_smallerand rather onlybeer,spirit, andwine. Sincecountryis a column that appears indrinks_smallerwe don’t put quotation marks around it.
The third argument here of cols is a little nuanced, so let’s consider code that’s written slightly differently but that produces the same output:
drinks_smaller %>%
pivot_longer(names_to = "type",
values_to = "servings",
cols = c(beer, spirit, wine))Note that the third argument now specifies which columns we want to “tidy” with c(beer, spirit, wine), instead of the columns we don’t want to “tidy” using -country. We use the c() function to create a vector of the columns in drinks_smaller that we’d like to “tidy.” Note that since these three columns appear one after another in the drinks_smaller data frame, we could also do the following for the cols argument:
Converting “wide” format data to “tidy” format often confuses new R users. The only way to learn to get comfortable with the pivot_longer() function is with practice, practice, and more practice using different datasets. For example, run ?pivot_longer and look at the examples in the bottom of the help file. We’ll show another example of using pivot_longer() to convert a “wide” formatted data frame to “tidy” format in Section 20.3.5.
20.3.4.1 nycflights13 package
Recall the nycflights13 package with data about all domestic flights departing from New York City in 2013. Let’s revisit the flights data frame by running View(flights). We saw that flights has a rectangular shape, with each of its 336,776 rows corresponding to a flight and each of its 22 columns corresponding to different characteristics/measurements of each flight. This satisfied the first two criteria of the definition of “tidy” data from Subsection 20.3.3: that “Each variable forms a column” and “Each observation forms a row.” But what about the third property of “tidy” data that “Each type of observational unit forms a table”?
Recall that we saw in Subsection 8.5.3 that the observational unit for the flights data frame is an individual flight. In other words, the rows of the flights data frame refer to characteristics/measurements of individual flights. Also included in the nycflights13 package are other data frames with their rows representing different observational units:
airlines: translation between two letter IATA carrier codes and airline company names (16 in total). The observational unit is an airline company.planes: aircraft information about each of 3,322 planes used, i.e., the observational unit is an aircraft.weather: hourly meteorological data (about 8,705 observations) for each of the three NYC airports, i.e., the observational unit is an hourly measurement of weather at one of the three airports.airports: airport names and locations. The observational unit is an airport.
The organization of the information into these five data frames follows the third “tidy” data property: observations corresponding to the same observational unit should be saved in the same table, i.e., data frame. You could think of this property as the old English expression: “birds of a feather flock together.”
20.3.5 Case study: Democracy in Guatemala
In this section, we’ll show you another example of how to convert a data frame that isn’t in “tidy” format (“wide” format) to a data frame that is in “tidy” format (“long/narrow” format). We’ll do this using the pivot_longer() function from the tidyr package again.
Let’s use the dem_score data frame we imported in Section 20.3.1, but focus on only data corresponding to Guatemala.
# A tibble: 1 × 10
country `1952` `1957` `1962` `1967` `1972` `1977` `1982` `1987` `1992`
<chr> <dbl> <dbl> <dbl> <dbl> <dbl> <dbl> <dbl> <dbl> <dbl>
1 Guatemala 2 -6 -5 3 1 -3 -7 3 3Let’s lay out the grammar of graphics we saw in Section 23.2.
Now we are stuck in a predicament, much like with our drinks_smaller example in Section 20.3.2. We see that we have a variable named country, but its only value is "Guatemala". We have other variables denoted by different year values. Unfortunately, the guat_dem data frame is not “tidy.”
We need to take the values of the columns corresponding to years in guat_dem and convert them into a new “names” variable called year. Furthermore, we need to take the democracy score values in the inside of the data frame and turn them into a new “values” variable called democracy_score. Our resulting data frame will have three columns: country, year, and democracy_score. Recall that the pivot_longer() function in the tidyr package does this for us:
guat_dem_tidy <- guat_dem %>%
pivot_longer(names_to = "year",
values_to = "democracy_score",
cols = -country,
names_transform = list(year = as.integer))
guat_dem_tidy# A tibble: 9 × 3
country year democracy_score
<chr> <int> <dbl>
1 Guatemala 1952 2
2 Guatemala 1957 -6
3 Guatemala 1962 -5
4 Guatemala 1967 3
5 Guatemala 1972 1
6 Guatemala 1977 -3
7 Guatemala 1982 -7
8 Guatemala 1987 3
9 Guatemala 1992 3We set the arguments to pivot_longer() as follows:
names_tois the name of the variable in the new “tidy” data frame that will contain the column names of the original data. Observe how we setnames_to = "year". In the resultingguat_dem_tidy, the columnyearcontains the years where Guatemala’s democracy scores were measured.values_tois the name of the variable in the new “tidy” data frame that will contain the values of the original data. Observe how we setvalues_to = "democracy_score". In the resultingguat_dem_tidythe columndemocracy_scorecontains the 1 9 = 9 democracy scores as numeric values.- The third argument is the columns you either want to or don’t want to “tidy.” Observe how we set this to
cols = -countryindicating that we don’t want to “tidy” thecountryvariable inguat_demand rather only variables1952through1992. - The last argument of
names_transformtells R what type of variableyearshould be set to. Without specifying that it is anintegeras we’ve done here,pivot_longer()will set it to be a character value by default.
20.4 tidyverse package
At the beginning of our tidying walkthrough, we loaded the following three packages (as well as here), which are among the most frequently used R packages for data science:
Recall that dplyr is for data wrangling, readr is for importing spreadsheet data into R, and tidyr is for converting data to “tidy” format. There is a much quicker way to load these packages than by individually loading them: by installing and loading the tidyverse package. The tidyverse package acts as an “umbrella” package whereby installing/loading it will install/load multiple packages at once for you.
After installing the tidyverse package as you would a normal package (as seen in Section 8.4), running:
would be the same as running:
library(ggplot2)
library(dplyr)
library(readr)
library(tidyr)
library(purrr)
library(tibble)
library(stringr)
library(forcats)We’ll cover ggplot2 in a future walk through, but the other packages are more than we need in 661. You can check out R for Data Science to learn about these packages.
For the remainder of this book, we’ll start every walkthrough by running library(tidyverse), instead of loading the various component packages individually. The tidyverse “umbrella” package gets its name from the fact that all the functions in all its packages are designed to have common inputs and outputs: data frames are in “tidy” format. This standardization of input and output data frames makes transitions between different functions in the different packages as seamless as possible. For more information, check out the tidyverse.org webpage for the package.
20.5 References
Grolemund, G., & Wickham, H. (2017). R for Data Science (1st edition). O’Reilly Media. https://r4ds.had.co.nz/.
Wickham, H. (2014). Tidy data. Journal of Statistical Software, 59(10). https://www.jstatsoft.org/index.php/jss/article/view/v059i10/v59i10.pdf.